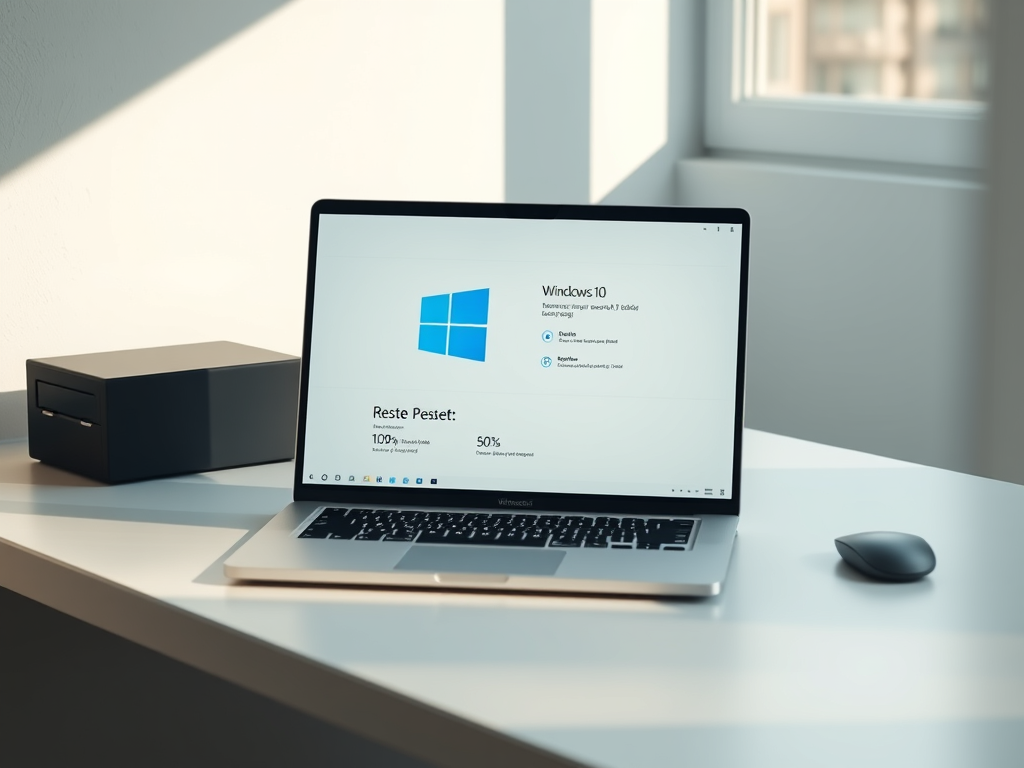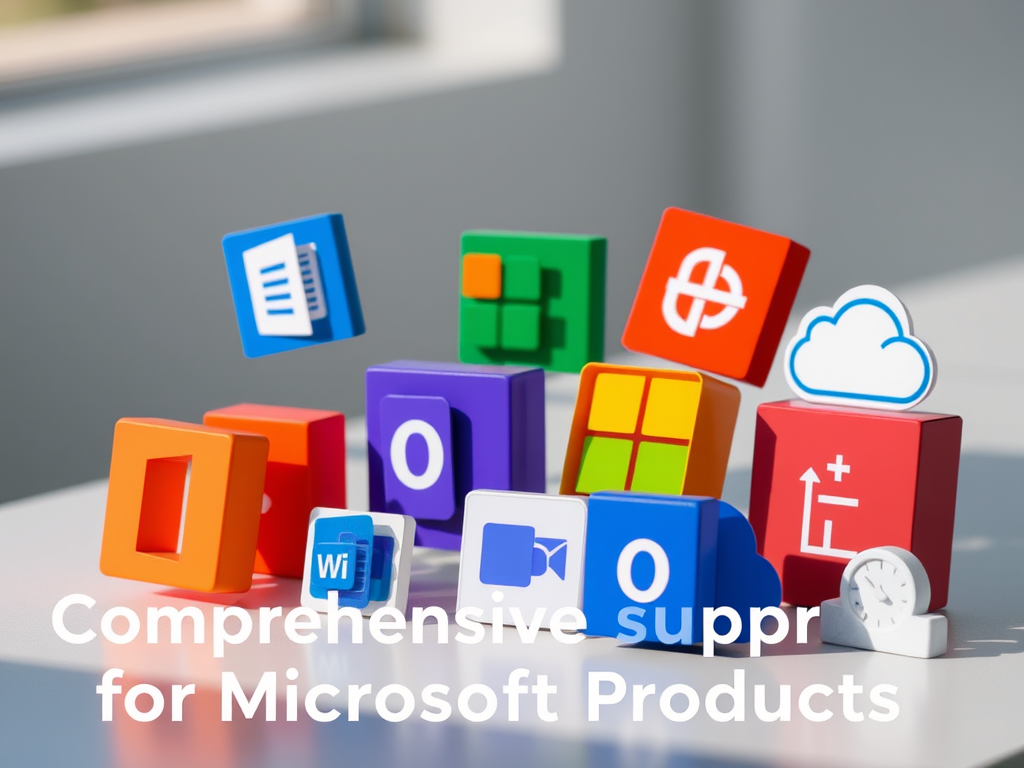How to Reset Windows 10 Computer: A Complete Step-by-Step Guide to Windows 10 Reset
Is your Windows 10 computer running slow or experiencing frequent crashes? Performing a Windows 10 reset can be a great way to restore its performance and fix system errors. In this guide, we’ll walk you through the process of resetting your Windows 10 computer safely and efficiently.
Additionally, a reset can enhance your overall user experience by making your computer feel like new again. If you’ve been using your PC for a long time, you may have accumulated various software and updates that could slow down your system. A reset provides a clean slate, allowing you to start afresh.
Common Reasons to Reset Your Windows 10 PC
There are numerous scenarios in which resetting your Windows 10 PC becomes necessary. Here are some common reasons:
- Malware Infection: If your computer is infected with malware that cannot be removed using antivirus software, a reset can eliminate these threats completely.
- Uninstalling Unwanted Applications: Over time, you may have installed applications that you no longer use. A reset can help remove these unnecessary applications and free up storage space.
- Before Selling Your PC: If you’re planning to sell your computer, resetting it will remove your personal data and ensure the new owner starts with a clean system.
Why Reset Your Windows 10 PC?
Resetting your computer can help resolve issues such as:
- Slow performance due to unnecessary files and applications.
- Persistent system errors and crashes.
- Malware infections that cannot be removed easily.
- Preparation for selling or giving away your computer.
Steps to Reset Windows 10
Understanding the Reset Options
It’s helpful to prepare for the reset by ensuring you have backups of your essential files. Consider using cloud storage or an external hard drive to ensure your data is safe during this process.
When you choose to reset your PC, it’s crucial to understand the implications of each reset option:
- Keep my files: This option is beneficial if you want to retain your documents, photos, and other personal files while removing apps that may be causing issues. However, it’s essential to note that any applications not included in the default installation will be uninstalled.
- Remove everything: Selecting this option is ideal if you want to ensure that all data is completely erased. This is particularly important if you’re selling or giving away your computer. Windows will prompt you to choose whether to erase data from all drives or just the primary drive.
Follow these steps to reset your Windows 10 PC:
Step 1: Open the Settings Menu
- Click on the Start menu.
- Select Settings (gear icon).
- Navigate to Update & Security.
Step 2: Access the Recovery Options
- In the left pane, click on Recovery.
- Under Reset this PC, click Get started.
Step 3: Choose Your Reset Option
Windows 10 provides two reset options:
- Keep my files – Removes apps and settings but keeps your personal files.
- Remove everything – Deletes all personal files, apps, and settings for a fresh start.
Select the option that best suits your needs.
Step 4: Follow the On-Screen Instructions
- If you chose Keep my files, Windows will list the apps that will be removed. Click Next.
- If you selected Remove everything, you will be asked whether you want to remove files only from the drive where Windows is installed or from all drives.
- Confirm your choice and click Reset.
Step 5: Wait for the Reset Process to Complete
The reset process can vary in duration based on your computer’s specifications. Generally, the reset process can take anywhere from a few minutes to several hours. It’s advisable to remain patient and avoid interrupting the reset process. Once completed, Windows 10 will reconfigure itself, and you will have a fresh installation ready for use.
Final Thoughts
Resetting your Windows 10 computer can help improve performance and resolve persistent system issues. Before proceeding, ensure you back up any important data to avoid losing essential files.
Post-Reset Setup
After the reset, you will go through the initial Windows setup process, similar to when you first purchased your computer. This includes configuring your language, time zone, and connecting to your Wi-Fi. You will also need to log in with your Microsoft account or create a new one. This step is crucial as it enables you to access the Microsoft Store and sync your settings across devices.
Keep in mind that post-reset, you may need to reinstall certain applications that you wish to use. It’s a good practice to take note of the software you frequently use and download the latest versions from their official websites. This ensures that you have the most up-to-date and secure versions of your applications.