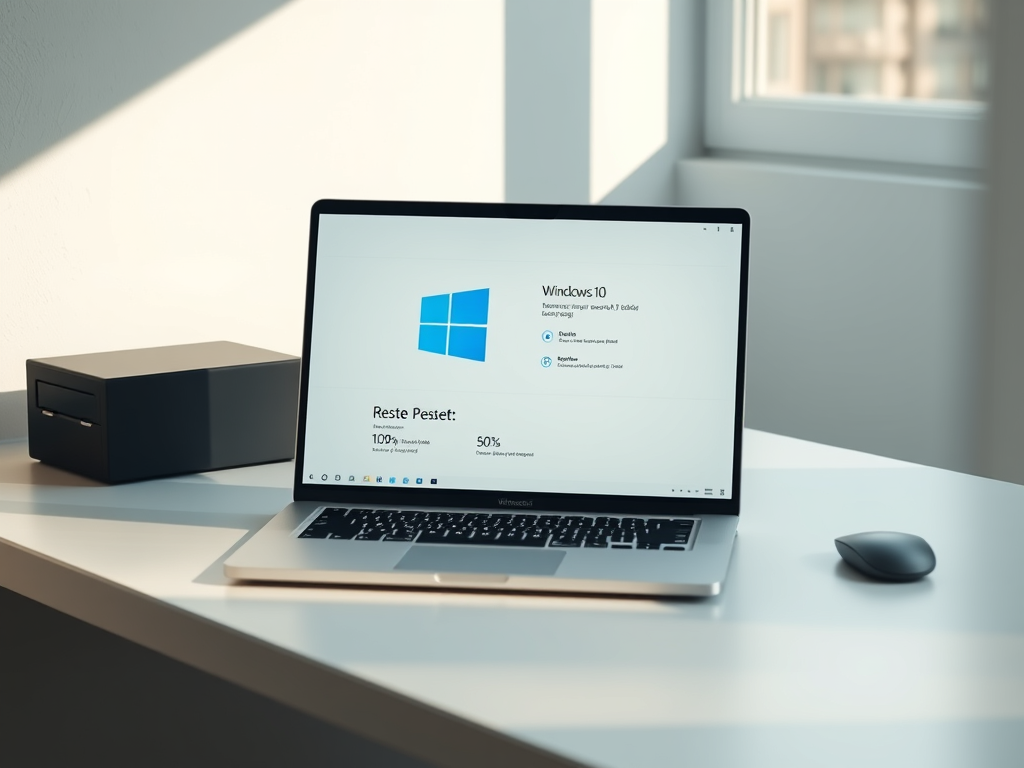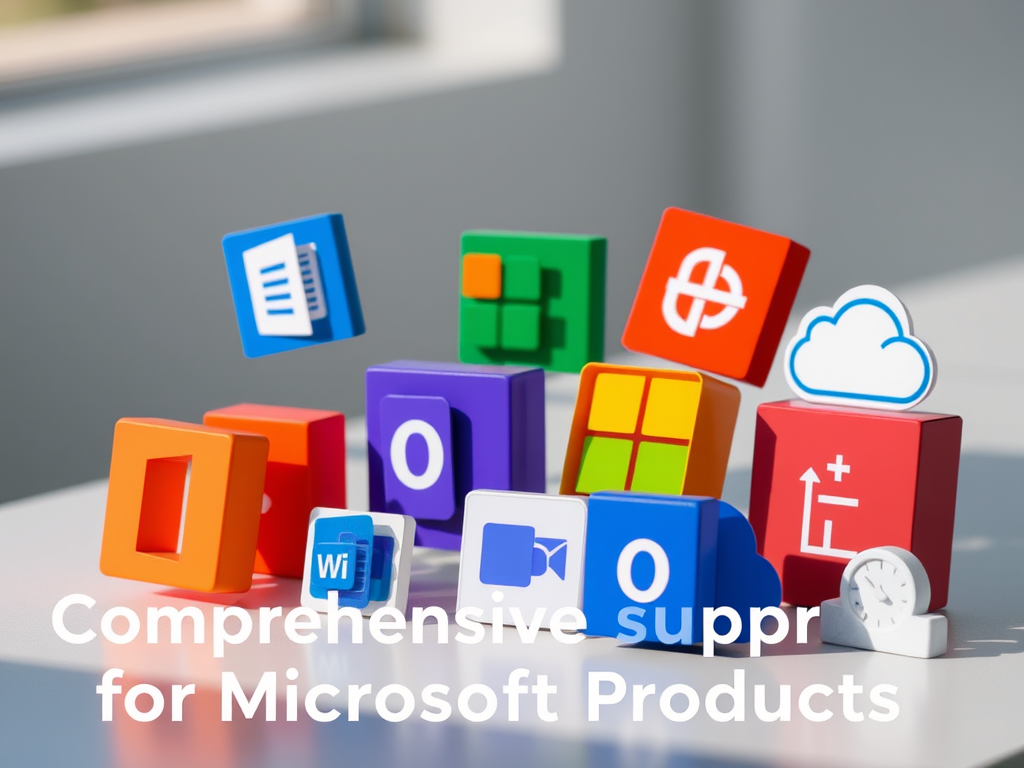If your Windows 11 computer is running slowly or experiencing issues, resetting it can be a great way to restore performance and fix problems. This guide will walk you through the process of resetting Windows 11 safely and effectively. Whether you’re preparing your device for sale or simply looking to refresh your system, we’ve got you covered.
Why Reset Windows 11?
Resetting your Windows 11 PC can help resolve various issues, such as:
- Performance problems: Slow speeds or frequent crashes.
- Software glitches: Apps not functioning properly.
- Malware infections: Removing unwanted programs and files.
- Preparing for sale: Ensuring your personal data is wiped clean.
Types of Resets
Before we begin, it’s essential to understand the two reset options available:
- Keep my files: This option reinstalls Windows but keeps your personal files. However, it removes apps and settings.
- Remove everything: This option wipes all files, apps, and settings, giving you a fresh start.
Step-by-Step Guide to Reset Windows 11
Step 1: Back Up Your Data
Before proceeding, it’s crucial to back up your important files. Use OneDrive, an external hard drive, or another backup solution to ensure you don’t lose any important data.
Step 2: Open Settings
- Click on the Start menu (Windows icon) or press the Windows key on your keyboard.
- Select Settings (gear icon).
Step 3: Navigate to Recovery
- In the Settings window, click on System from the left sidebar.
- Scroll down and select Recovery.
Step 4: Start the Reset Process
- Under the Recovery options section, find the Reset this PC option.
- Click on the Reset PC button.
Step 5: Choose Your Reset Option
You’ll be prompted to choose between the two reset options:
- Keep my files: Select this if you want to keep your personal data.
- Remove everything: Choose this if you want a clean slate.
Step 6: Follow the Prompts
- If you chose Remove everything, you’ll have an additional option to Remove files and clean the drive or Just remove my files. The first option is more secure, especially if you’re selling your PC.
- Follow the on-screen instructions. Windows will prepare the reset, which may take a few minutes.
Step 7: Reset Your PC
- Once you confirm your choices, Windows will start the reset process. This may take some time, depending on your system.
- Your PC will restart several times during the process.
Step 8: Set Up Windows 11
After the reset is complete, you’ll be greeted with the Windows setup screen. Follow the prompts to configure your settings, including language, region, and account setup.
Conclusion
Resetting your Windows 11 PC is a straightforward process that can breathe new life into your device. Whether you’re fixing issues or preparing for a new user, following these steps will help you reset your system safely and effectively.